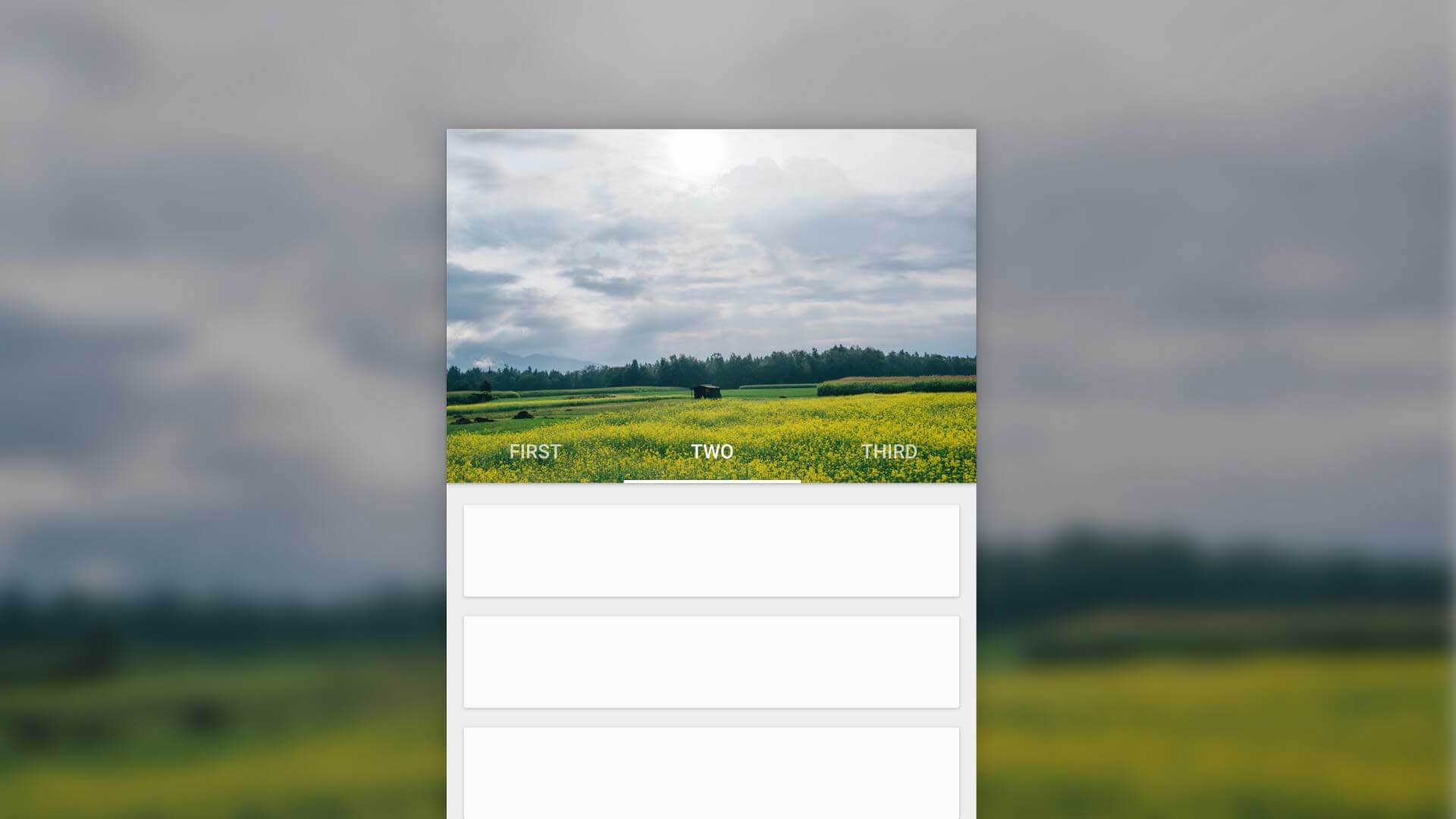Material Design has seen the rise in on-scroll animations in Android apps.
Certain designs include a parallax scroll effect with a header images, along with Tabs. In this post, we’ll look at just that.
Parallax scrolling is a popular pattern. Previously we’ve seen such examples with the Flexible Space with Image and Quick Return pattern. In this post, we’ll look at making parallax scrolling Tabs using Android Design Support Library.
Parallax scrolling has been very popular in web design and now in app development as well. I’ve seen quite a few people wanting to implement this and I wanted to provide a solution without using a third party library. So here it is.
Creating Parallax Scrolling on Android is nothing but the Flexible Space with Image pattern, with an added TabLayout.
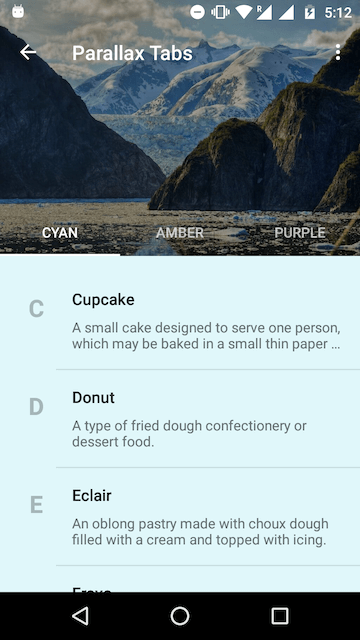
Parallax Scrolling Tabs in Android
Have you read the android tutorial for creating the Flexible Space with Image Pattern? If you have, then you would immediately recognise that all this needs is a TabLayout. For those who haven’t read it, don’t worry. I’ll walk you through everything in this article.
But wait, hold your horses! I just threw in the TabLayout and this is what I got.
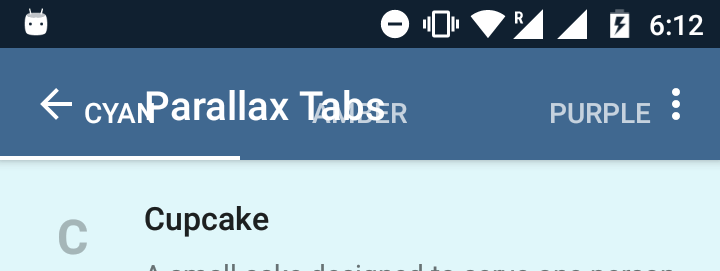
Unlike the typical Material Design Tabs attached to the Toolbar, Tabs here are transparent. Here is the layout. So clearly, the plug and play doesn’t work. It looks like some tweaks are required.
So before I straight away paste the entire code here, let’s look at the layout skeleton.
<android.support.design.widget.CoordinatorLayout>
<android.support.design.widget.AppBarLayout>
<android.support.design.widget.CollapsingToolbarLayout>
<ImageView />
<android.support.v7.widget.Toolbar />
<android.support.design.widget.TabLayout />
</android.support.design.widget.CollapsingToolbarLayout>
</android.support.design.widget.AppBarLayout>
</android.support.design.widget.CoordinatorLayout>
The CollapsingToolbarLayout is like a super FrameLayout. So take note of the ordering of elements inside. Whatever element you place last, is what appears on the top. This positioning is important to get the parallax scrolling to work.
So now that you have an idea of the layout structure, behold the full XML layout code!
[gist id=”3b27ddb67d93f42957ad8b9e737cd7da” file=”3b27ddb67d93f42957ad8b9e737cd7da.js”]
Layout Breakdown
Some of the attributes here make the parallax scroll work. So let me walk you through them.
21. The total height that we want our collapsible header View to have.
25. This is not the Flexible Space with Image pattern. We don’t want the Toolbar title to collapse. We want it fixed. So disable the title.
34. The flag that triggers the parallax effect upon scrolling.
36 – 41 Scrim that makes Tab text more readable against the busy header background.
47. Remember that CollapsingToolbarLayout is an extension of FrameLayout. So this attribute ensures the Toolbar stays on top.
48. TabLayout by default has a height of 48dp. Telling our Toolbar to have a bottom margin of the same, avoids the overlap issue I showed you above.
49. Makes sure the Toolbar consistently is pinned to the top. Otherwise when you start scrolling, the Toolbar scrolls off screen.
56. Ensures the TabLayout sticks to the bottom of the header.
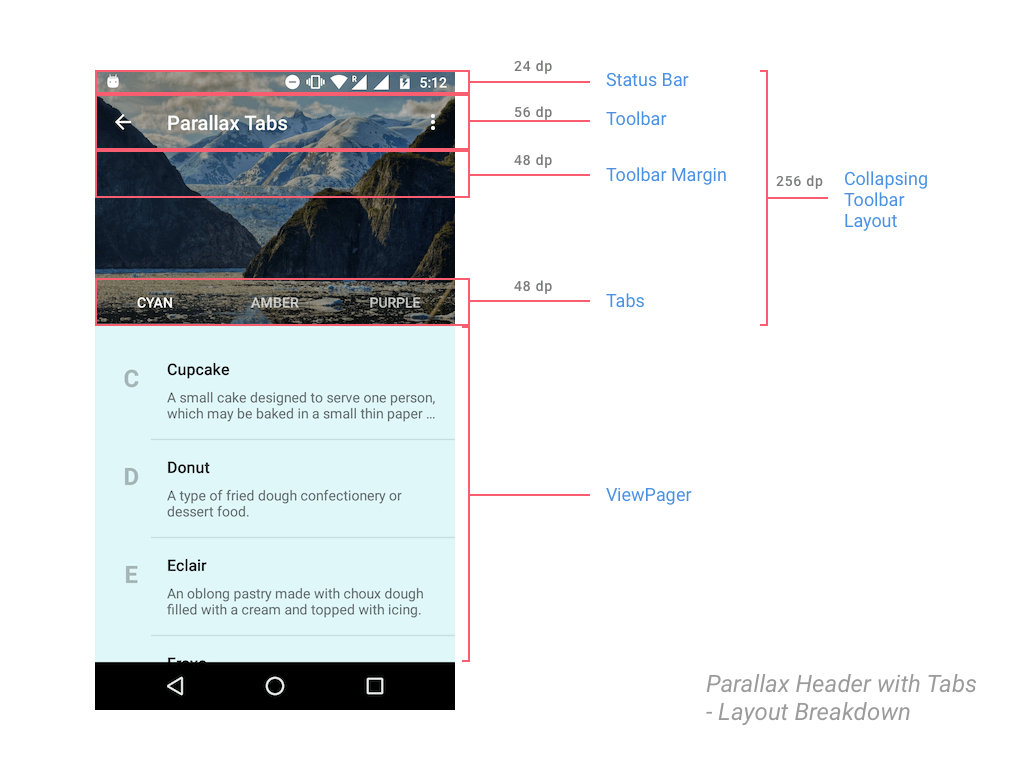
Setting up ViewPager in Activity.java
In case you forgot, the Tabs need a ViewPager to work with, so let’s take care of that in our Activity.java.
Let’s start by creating a dummy Fragment. For the sake of displaying some content, the Fragment will display a RecyclerView. Additionally, it’s background color will change depending on it’s position in the ViewPager.
public static class DummyFragment extends Fragment {
public DummyFragment() {
}
@Override
public View onCreateView(LayoutInflater inflater, ViewGroup container, Bundle savedInstanceState) {
View view = inflater.inflate(R.layout.dummy_fragment, container, false);
...
RecyclerView recyclerView = (RecyclerView) view.findViewById(R.id.dummyfrag_scrollableview);
LinearLayoutManager linearLayoutManager = new LinearLayoutManager(getActivity().getBaseContext());
recyclerView.setLayoutManager(linearLayoutManager);
SimpleRecyclerAdapter adapter = new SimpleRecyclerAdapter(list);
recyclerView.setAdapter(adapter);
...
return view;
}
}
Note that DummyFragment is just a placeholder which I’m using with a different background color for each of my Tabs. You on the other hand must define a Fragment accordingly for each of your Tabs.
ViewPager Adapter
A minimal Adapter for our ViewPager. (To hold 3 Fragments)
static class ViewPagerAdapter extends FragmentPagerAdapter {
private final List<Fragment> mmFragmentTitleList FragmentList = new ArrayList<>();
private final List<String> = new ArrayList<>();
public ViewPagerAdapter(FragmentManager manager) {
super(manager);
}
@Override
public Fragment getItem(int position) {
return mFragmentList.get(position);
}
@Override
public int getCount() {
return mFragmentList.size();
}
public void addFrag(Fragment fragment, String title) {
mFragmentList.add(fragment);
mFragmentTitleList.add(title);
}
@Override
public CharSequence getPageTitle(int position) {
return mFragmentTitleList.get(position);
}
}
Hooking up ViewPager with TabLayout
Finally we’ll attach the ViewPager to our TabLayout in the Activity’s onCreate() method.
...
TabLayout tabLayout = (TabLayout) findViewById(R.id.htab_tabs);
tabLayout.setupWithViewPager(viewPager);
tabLayout.setOnTabSelectedListener(new TabLayout.OnTabSelectedListener() {
@Override
public void onTabSelected(TabLayout.Tab tab) {
viewPager.setCurrentItem(tab.getPosition());
switch (tab.getPosition()) {
case 0:
showToast("One");
break;
case 1:
showToast("Two");
...
}
}
private void setupViewPager(ViewPager viewPager) {
ViewPagerAdapter adapter = new ViewPagerAdapter(getSupportFragmentManager());
adapter.addFrag(new DummyFragment(getResources().getColor(R.color.accent_material_light)), "CAT");
adapter.addFrag(new DummyFragment(getResources().getColor(R.color.ripple_material_light)), "DOG");
adapter.addFrag(new DummyFragment(getResources().getColor(R.color.button_material_dark)), "MOUSE");
viewPager.setAdapter(adapter);
}
...
The setupViewPager() method simply initializes my Fragment and adds them to the ViewPager.
Nothing out of the ordinary here. The Material Design Tabs post does the same thing, which is why this has minimal explanation. However if you get stuck anywhere, below is a link to the source code (GitHub) which you can refer to 🙂
Dynamic Tab color with Palette API
The color you see the Toolbar + TabLayout take, is picked from the header image. Courtesy of the Palette API.
Using this, we’ll set colors for the Toolbar, TabLayout and Status Bar. This is easily done by the following code snippet:
try {
Bitmap bitmap = BitmapFactory.decodeResource(getResources(), R.drawable.header);
Palette.from(bitmap).generate(new Palette.PaletteAsyncListener() {
@SuppressWarnings("ResourceType")
@Override
public void onGenerated(Palette palette) {
int vibrantColor = palette.getVibrantColor(R.color.primary_500);
int vibrantDarkColor = palette.getDarkVibrantColor(R.color.primary_700);
collapsingToolbarLayout.setContentScrimColor(vibrantColor);
collapsingToolbarLayout.setStatusBarScrimColor(vibrantDarkColor);
}
});
} catch (Exception e) {
// if Bitmap fetch fails, fallback to primary colors
Log.e(TAG, "onCreate: failed to create bitmap from background", e.fillInStackTrace());
collapsingToolbarLayout.setContentScrimColor(
ContextCompat.getColor(this, R.color.primary_500)
);
collapsingToolbarLayout.setStatusBarScrimColor(
ContextCompat.getColor(this, R.color.primary_700)
);
}
Notice that the actual Palette API calls reside in the try block. But it is good practice to always handle the fail case. Here, the Palette API can fail if we’re unable to get a Bitmap. So as a fallback, we resort to using our app’s primary colors.
Final Output
With everything in place, run your app and scroll down and watch that beautiful parallax scrolling.

We have a neat TabLayout that plays nice with our Toolbar. Our header image scrolls nicely and fades into our image’s primary vibrant color.
As you can see this is a neat pattern in use which many of you would have seen. A perfect use case for this would be in apps that have categories (sub divisions) like the Play Store app, and also require a neat header image (Master Detail being the perfect example).
SOURCE CODE:
Find the source code for this project on GitHub.
Alternate Library:
If you’re not satisfied with the parallax scrolling the Design Support Library provides, or desire a greater degree of control and flexibility, you can use MaterialViewPager by florent37 on GitHub.
Do share the post if you liked it!
Cheers.