Android Material Design: Getting Started with Lollipop
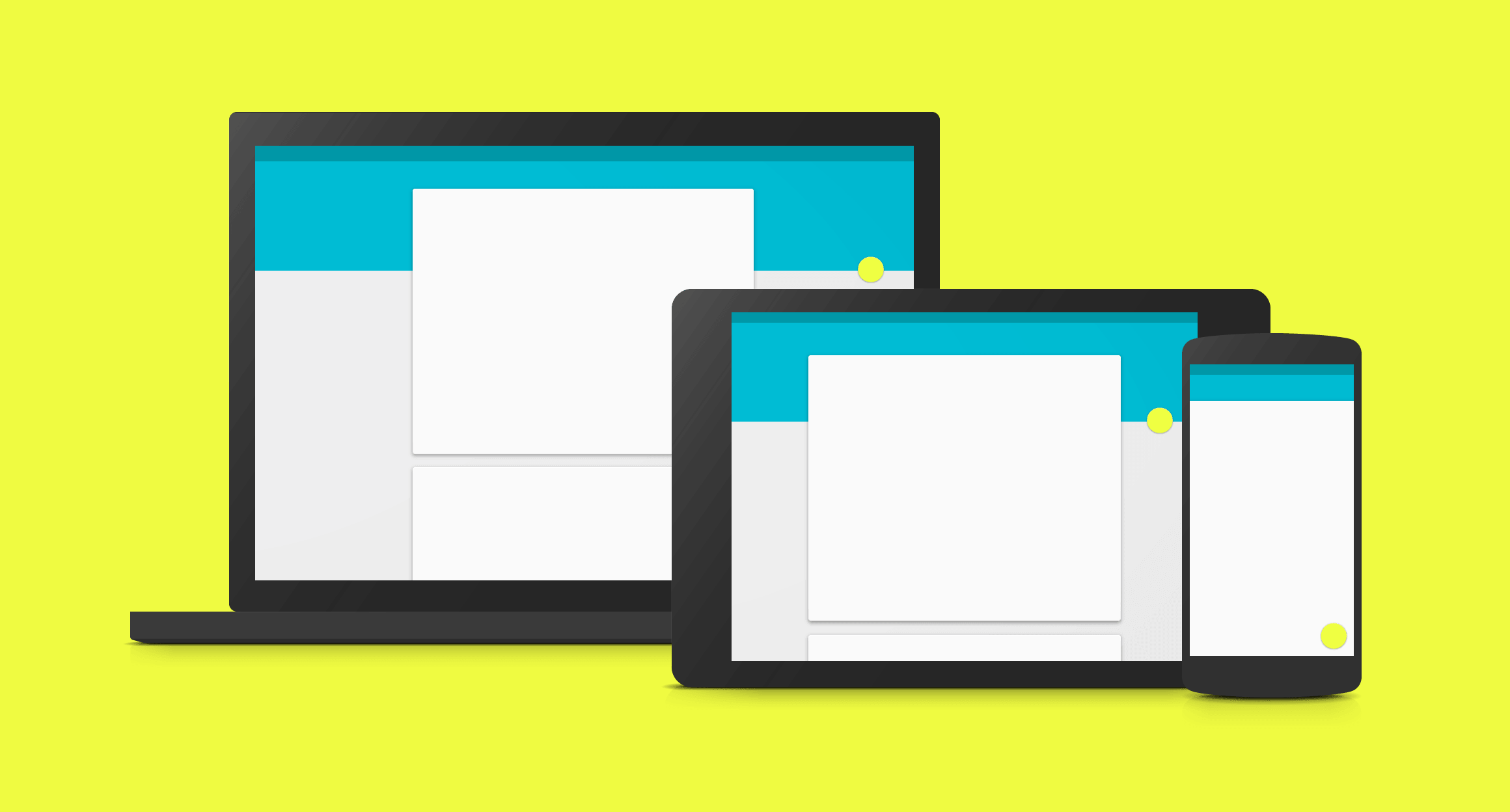
In this tutorial, I’ll show you how to implement Android Material Design for your apps running on pre Lollipop devices. Material Design is Google’s new design language for Android apps, replacing the previously used Holo theme.
A material metaphor is the unifying theory of a rationalized space and a system of motion. The material is grounded in tactile reality, inspired by the study of paper and ink, yet technologically advanced and open to imagination and magic. Read more about it here.
I will be using Android Studio 1.1 (you should too!). My gradle settings are (by default):
- compileSdkVersion 22
- buildToolsVersion 22.0.1
- minSdkVersion 9
- targetSdkVersion 22
- appcompat-v7:22.1.1
NOTE: This new version of AppCompat released a lot of changes, so you might want to read further what exactly is changed.
If you want to implement Material Design for Tablets, you can get started here.
Setting up the project
Create a new Studio project with the following:
- Check Phone and Tablet
- Minimum SDK: API 9
- Blank Activity template
You may immediately notice a new folder called mipmap, instead of drawable density folders. Just remember that, mipmaps store your launcher icons. You can create the regular drawable folders as before and continue to use them. More on mipmaps here.
Check your build.gradle file for the following dependency
dependencies {
compile com.android.support:appcompat-v7:22.0.+"
...
}
Set up theme
Brand Colors
The app requires you to define 3 colors for your brand identity:
- primary 500– main color of your app. Used in toolbar.
- primary 700– a darker tint of the primary color. Used for the status bar.
- accent– different color, used in action buttons and components like sliders or switches.
You can refer them from the official material color palette , or define your own.
Go to res/values and create colors.xml. Here are my colors:
<!--Blue 500--> <color name="colorPrimary">#2196F3</color> <!--Blue 700--> <color name="colorPrimaryDark">#1976D2</color> <!--Red A200--> <color name="colorAccent">#FF5252</color>
Add colors to your theme
Now that we’ve created the colors, we need to tell the theme to use them. Open your styles.xml in res/values and add the colors like this:
<item name="colorPrimary">@color/colorPrimary</item> <item name="colorPrimaryDark">@color/colorPrimaryDark</item> <item name="colorAccent">@color/colorAccent</item>
UPDATE: Since AppCompat v21.1.1, you need to make sure your themes inherit from parent="Theme.AppCompat.Light.NoActionBar". Otherwise you’ll get an error similar to the one over here at Stack Overflow.
Theming for Lollipop
By default when creating your project, the parent theme in res/values/styles.xml would be Theme.AppCompat.Light.DarkActionBar. Using AppCompat on Lollipop devices, elevates the theme to the real Material theme. In other words, we will be inheriting the same theme.
Creating a folder res/values-v21 and create styles.xml under it.
<style name="AppTheme" parent="Theme.AppCompat.Light.NoActionBar">
<item name="android:colorPrimary">@color/colorPrimary</item>
<item name="android:colorPrimaryDark">@color/colorPrimaryDark</item>
<item name="android:colorAccent">@color/colorAccent</item>
</style>
Notice that the only difference between the styles.xml under values and values-v21 is the prefix “android”.
Hello Toolbar
Since Lollipop, ActionBar is now deprecated. A new component called Toolbar was introduced instead which is easier to use and more versatile. This can be used as any other normal view in your activity layout.
Create toolbar.xml in your res/layout folder. Apart from the compulsory width and height. You need the theme and minimum height (line 7 & 9) defined at the least.
<android.support.v7.widget.Toolbar xmlns:android="http://schemas.android.com/apk/res/android"
xmlns:app="http://schemas.android.com/apk/res-auto"
android:id="@+id/toolbar"
android:layout_width="match_parent"
android:layout_height="wrap_content"
android:background="@color/colorPrimary"
app:theme="@style/ThemeOverlay.AppCompat.Dark.ActionBar"
app:popupTheme="@style/ThemeOverlay.AppCompat.Light"
android:minHeight="?attr/actionBarSize" />
The toolbar MUST use the primary color as per Material Design guidelines. It can be referenced via ?attr/colorPrimary as well. Default toolbar height is set using ?attr/actionBarSize. I’ve used a dark Toolbar theme so that my text by default is white against my background. Since a dark theme is set, the popup will be dark as well. To keep overflow menu light, hence I’ve set a light theme for it.
Now before we use our Toolbar, we need to tell our themes to NOT display a default ActionBar first. Add the following line to styles.xml in both your values and values-v21:
<item name="android:windowNoTitle">true</item> <item name="windowActionBar">false</item>
While we’re at it, why not allow Lollipop to make use of its beautiful activity transitions? Add these lines to your styles.xml under values-v21.
<item name="android:windowContentTransitions">true</item> <item name="android:windowAllowEnterTransitionOverlap">true</item> <item name="android:windowAllowReturnTransitionOverlap">true</item> <item name="android:windowSharedElementEnterTransition">@android:transition/move</item> <item name="android:windowSharedElementExitTransition">@android:transition/move</item>
Adding the toolbar
Since toolbar is a view, we need to add it to our activity layout. Open res/layout/activity_main/xml. Firstly, remove the default padding in RelativeLayout, and add this line below:
<include layout="@layout/toolbar" />
As per convention, the Toolbar must be defined in a separate XML file (toolbar.xml) and then must be included in our layout by using the <include> tag.
Now, earlier after including the Toolbar, any layout I added below it, would automatically have some padding. That is after setting the Toolbar as an ActionBar, the views below wouldn’t overlap the toolbar. Oddly, after the new AppCompat-v22 update, I find the layout overlapping.
Now for those of you who find your layout overlapping the Toolbar, its a relatively simple fix. Just add a android:layout_marginTop="?attr/actionBarSize" to your layout. Like for instance how I’ve added it to my RelativeLayout below the Toolbar.
<RelativeLayout xmlns:android="http://schemas.android.com/apk/res/android"
xmlns:tools="http://schemas.android.com/tools"
android:layout_width="match_parent"
android:layout_height="match_parent"
tools:context=".MainActivity">
<include layout="@layout/toolbar" />
<RelativeLayout
android:layout_marginTop="?attr/actionBarSize"
android:layout_width="match_parent"
android:layout_height="match_parent">
//Your main layout here
</RelativeLayout>
</RelativeLayout>
Toolbar as ActionBar
Lastly, we need to tell Android to use our specified toolbar to behave like an ActionBar. Once this step is done, we can interact with it like we used to with the ActionBar. Enough XML for now, let’s dive into Java. Open your java/packagename/MainActivity.java and reference the toolbar.
Create a toolbar variable and initialize like you normally would for any view.
public class MainActivity extends AppCompatActivity{
Toolbar toolbar;
@Override
protected void onCreate(Bundle savedInstanceState) {
super.onCreate(savedInstanceState);
setContentView(R.layout.activity_main);
toolbar = (Toolbar) findViewById(R.id.toolbar);
setSupportActionBar(toolbar);
...
UPDATE: You must now extend AppCompatActivity as ActionBarActivity is deprecated.
The key is line 10 where it instructs the activity to use our Toolbar as its ActionBar. After this, the Toolbar can be referenced as a regular ActionBar using getSupportActionBar() to perform your actions.
That took longer than expected! Time for some action. Hit Shift+F10 to compile your app and run. Your app should be looking like this.
Now you may notice, why is there no shadow under my toolbar? That because we need to add it. It won’t be included by default.
Toolbar Shadow
Now there are two ways of doing this.
- Use a 9-patch for the shadow
- Create one using XML
Now I’m going to keep this clean and use an XML generated shadow for my Toolbar. After that, we can reference this shadow as a view in our layout.
Create shadow.xml under res/drawable/.
<shape xmlns:android="http://schemas.android.com/apk/res/android"
android:shape="rectangle">
<gradient
android:startColor="@android:color/transparent"
android:endColor="#40000000"
android:angle="90" />
</shape>
The XML is simply a gradient that goes from from a 64% of black (#000000) to a transparent color (The first 2 values after the # is the hexadecimal value for opacity). The angle specifies the direction of the gradient. We need it vertical, hence 90.
For a more detailed how-to on Toolbar elevation (shadow) , I suggest you read this.
Head back to your activity_main.xml. We now need to include the shadow we just created as a view directly BELOW our toolbar.
Now some of you may ask “Why not use the toolbar elevation property?“. That property applies only on Lollipop devices. For pre-Lollipop, we’re on our own.
Honestly, there’s not much of a difference between the two shadows as you can see above, but if you really want to use that elevation instead of the shadow drawable on Lollipop at least, then you could do this:
- Check if the Android SDK version is Lollipop
if (Build.VERSION.SDK_INT >= Build.VERSION_CODES.LOLLIPOP) - If it is, then remove the shadow View with
view.setVisibility(View.GONE); - Elevate the toolbar using
getSupportActionBar().setElevation(4);
IMAGE CREDIT: Google Material Design
You can download the sample project here or head over to GitHub.
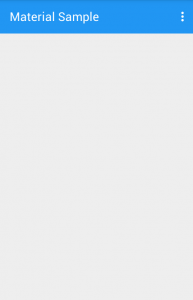
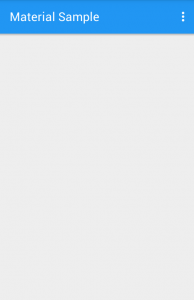
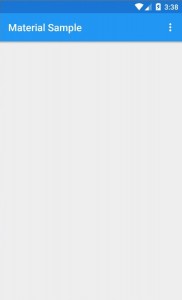




Hi, is it possible to use your some of your code in one of my projects? I was searching if there was any mention of a licence anywhere, but I couldn’t find it. Most of other projects on github mention a licence. If that’s possible, can you please tell under which licence can I use the code to include you in the “credits” section of my app.
Hi Tadej,
Yes, you can use it. The LICENSE.md file is available at the home directory for reference.
Thank you!
Great tutorial! I was wondering why ActionBarActivity was coming up as depreciated when following other tutorials.
I noticed you didn’t include the code you use for the shadow of the toolbar in this tutorial but I just checked the sample project to see what you did for it.
Thanks for sharing!
Thank you for reading!
The Toolbar shadow is trivial compared to what this post aims at doing, which is why I’ve included the sample. I don’t believe in spoon feeding as it’s something that discourages one to grow as a developer.
Cheers.